Salesforce Troubleshooting
Help troubleshoot some common configuration issues that may prevent users from accessing eSpatial for Salesforce
This article will help you troubleshoot some of the most common configuration issues that prevent individual users access eSpatial for Salesforce. If you are still experiencing issues after following this guide, please use in-app chat, contact help@espatial.com or contact your CSM and we will work with you to resolve.
1. Are Cookies Enabled on your browser?
Cookies must be enabled for the eSpatial app to work. Furthermore, for the authentication mechanism between eSpatial from Salesforce you must also allow for 3rd party cookie access.
Chrome
- Open Chrome and click the three-dot menu button at the top right and then Settings
- Under “Privacy and security,” click Cookies and other site data
- Click “Allow all cookies” or alternatively, go into your Google Chrome Settings, search for "content settings" and add https://maps.espatial.com to the "Allow" list
Safari Mac
- In the Safari app on your Mac, choose Safari > Preferences, then click Privacy
- Disable the switch for "Prevent cross-site tracking"
Safari iOS
- Go to Settings -> Salesforce -> and disable the switch for "Prevent cross-site tracking"
- Go to Settings -> Salesforce -> and enable "Allow Cross-Website Tracking.
Microsoft Edge
- Open Chrome and click the three-dot menu button at the top right and then Settings
- In the Advanced settings section, click View advanced settings.
- From the Cookies drop-down list, choose Don’t block cookies.
Firefox
- Click the menu button in the top right and select Options
- Select the Privacy & Security panel
- On the Browser Privacy page, select the Custom drop down menu. Make sure that the checkbox next to Cookies is unchecked
2. The issue may be related to your browser settings
The issue may only be a temporary browser issue that can be easily rectified.
- Log out of Salesforce and restart your browser. Log into Salesforce again and try to access eSpatial once more.
- If the above didn't resolve your issue try log into Salesforce on a different browser and try access eSpatial.
3. Ensure you are using the latest version browser of your browser
It's important you have the latest version of your browser for both security and performance reasons. eSpatial is tested on the latest version of all major web browsers. To ensure the best user experience and correct running of the app, please ensure you are using the latest version of your browser. For more information, see:
4. Browser extensions are enabled
Browser extensions can interfere with web sites and applications. If you are experiencing accessing eSpatial or any other web site/application, temporarily disabling all browser extensions can help diagnose if it is an extension issue. Once you have the extensions disabled, try access eSpatial.
5. Is the Installation complete?
Check all steps in the installation guide have been successfully followed - https://help.espatial.com/install-espatial-in-your-salesforce-org
6. Has the user been given proper access to eSpatial?
Ensure the user setup details have been followed from the install guide (https://help.espatial.com/user-creation-and-management ) especially in these three common areas
- Has the user been setup with the correct permissions (using permission sets or profiles) to access eSpatial?
- Has the user been allocated an eSpatial license using Manage Licenses within Salesforce?
- Has the user clicked on the "Access eSpatial" button and granted access to eSpatial?
7. The Add Data Screen keeps refreshing when you press next
This will need to be modified by your CRM administrator to resolve for all users. Your CRM administrator will have to go to
- Settings
- In quick find, search for "session settings"
- Find the setting "Lock sessions to the IP address from which they originated" and turn it off
8. A user is experiencing issues clicking on "Access eSpatial" when first accessing eSpatial
Please clear your cookies on your browser if you are having issues when you click on the "Access eSpatial" link and then try to access eSpatial again.
9. Browser popups are disabled
Browser popups are required in Salesforce from time to time. Ensure that your browser is configured to allow browser popups on Salesforce.com
10. My Domain Configuration Issue
If you are able to access eSpatial in Salesforce but are experiencing issues such as only seeing a blank grey screen, you may need to adjust your my domain configuration. Please ask your Salesforce CRM Administrator to:
- go to Setup --> Domain Configuration, My Domain, My Domain Settings
- If "Redirected with a warning to the same page within the domain" is set, change to "Redirected to the same page within the domain"
11. Shared Map no longer refreshing
Do you have a map in your organisation that can no longer be synced? Has the Salesforce user (User A) who shared the map left your organisation? If this is the case, you can delete the user in eSpatial by someone else (User B) in your organisation who has access to the same data in the map. User B will inherit all the maps from User A.
12. Cannot access Salesforce Objects
If you have issues accessing standard objects like Accounts and Leads, objects that you should have access to, you may be missing the "API Enabled" option. To set this, ensure that you set this to enabled on the profile for your users.
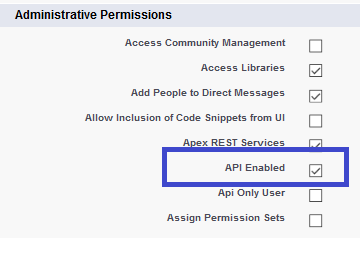
13. Run the eSpatial Salesforce Diagnostics Page
If you are experiencing issues with eSpatial for Salesforce, we may ask you to run the Salesforce Diagnostics tool from eSpatial. This will help our technical team look into your issue providing background information.
- Select the drop down beside your name top right in eSpatial.
- Select the Salesforce Diagnostics Option.
- If you wish to run and include some SOQL in your response select the tick box and then enter your SOQL query. This is only optional.
- Press Send.
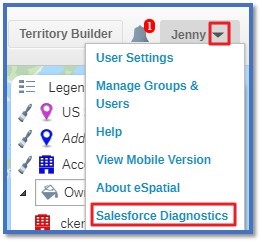
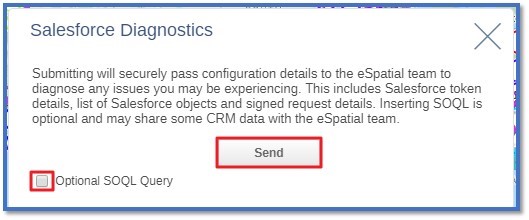
Still experiencing issues?
If your issue still persists after trying the above troubleshooting steps, please follow the below steps and we will investigate this issue for you.
- Open up your browser console (F12 or ctrl+shift+i in Chrome)
- Go to the console tab.
- Try access eSpatial again and if there are issues in the console tab, copy these to send to eSpatial
- Select the network tab in the browser console. Try to access eSpatial again. Right click on any of the entries in the network tab, right click, go to the copy option, and then select the second last option, "Save as HAR with content"
- Copy and paste this content into an email and send to help@espatial.com
- For steps in other browsers see this link - https://confluence.atlassian.com/kb/generating-har-files-and-analyzing-web-requests-720420612.html
Granting Support Access
Sometimes support access may be needed to investigate issues further. You can grant eSpatial support access to your environment by following the steps in this help guide: https://help.salesforce.com/articleView?id=000003910&type=1
On the "Grant Account Login Access" page, grant access to "eSpatial Support".
