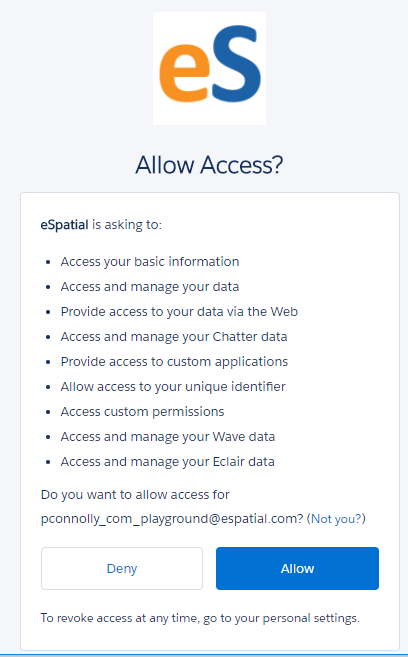User Creation and Management
This article describes how to create and manage your users in eSpatial for Salesforce
Once you have successfully installed eSpatial in your Salesforce org (Details on this here) you will need to set up your users to access eSpatial.
We do this by creating an eSpatial permission set, allocating your users to the permission set and then allocating licenses to each user. Note that in a sandbox environment you do not need to allocate licenses.
Create eSpatial Permission Set
You need to create a permission set in Salesforce to grant your users access to eSpatial.
In Salesforce:
- Go to setup
- Search for "permission sets" in the "Quick Find / Search" box.
- Click on permission sets.
- Click on New
- Name your permission set eSpatial. Select the most appropriate License type for your org.
Assign Connected Apps
- Select "Assigned Connected Apps"
- Click Edit
- Select eSpatial and move to the "Enabled Connected Apps" panel.
- Save
Assign Object Settings
- Select "Object Settings"
- Select eSpatial
- Click Edit
- Ensure that the Available and Visible check boxes are enabled
- Save
Set Visual Force Page
- Select "Visualforce Page Access"
- Select Edit
- Select the espatial_maps. eSpatial Visualforce page and add to the Enabled Visualforce Pages panel
- Save
Set eSpatial to be pre-authorized
- Go to Setup
- Search for “connected apps” and select “Manage Connected Apps” on SF Lightning or “Connected Apps” on SF Classic.
- Click edit beside eSpatial
- Under Oauth Policies, in the Permitted Users drop down, set to “Admin approved users are pre-authorized”
Allocate license and assign user to the permission set
Assign to permission set
In Salesforce
- Go to Setup
- Search for "permission sets" in the "Quick Find / Search" box.
- Select the eSpatial Permission set
- Select "Manage Assignments"
- Select "Add Assignments"
- Select the users you want to access eSpatial and select "Assign"
Allocate Licenses
NOTE: Not required for Sandbox installations
In Salesforce,
- Go to setup
- Search for "installed packages" in the "Quick Find / Search" box.
- Click on "Installed Packages".
- Click on "Manage Licenses" to the left of the Package Name "eSpatial".
- From here you can assign licenses to the users you want to use eSpatial by clicking on "Add Users".
User Access
The first time a user accesses eSpatial for Salesforce, they will have to grant eSpatial access to Salesforce if you haven't pre-authorized them.
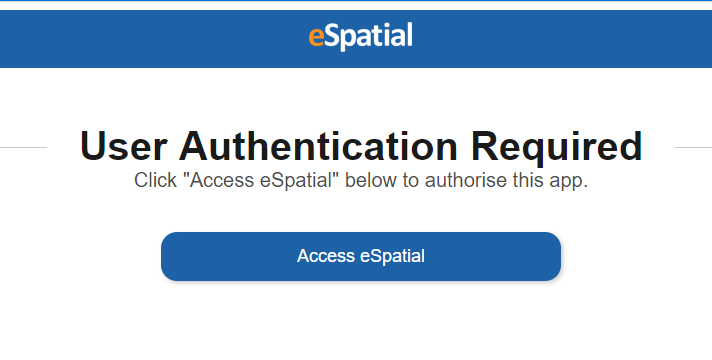
They then click on the Allow button.