eSpatial on Salesforce Mobile
How to setup eSpatial on Salesforce Mobile, and some common troubleshooting steps
Setup
Firstly, you need to have eSpatial already setup in your Salesforce Org (https://help.espatial.com/install-espatial-in-your-salesforce-org)
Once eSpatial is successfully configured in your Salesforce Org, your Salesforce CRM Administrator can take the following steps to make eSpatial available in your Salesforce Mobile application on your mobile devices.
- Go to setup
- Search for "Navigation" and select "SalesforceNavigation" under the "Mobile Administration" section
- Select "eSpatial" from the Available panel on the left and add to the Selected panel on the right hand side
- You can move eSpatial up and down depending on where you want it to appear for your users on their Salesforce Mobile menu.
- Click on the Save Button
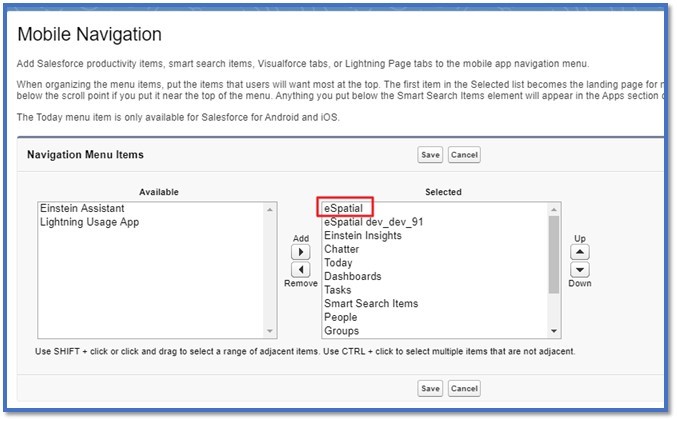
Troubleshooting
- Ensure cookies are enabled. For Salesforce, 3rd party cookies must be enabled.
- On Apple devices, check cross-application tracking is turned off.
- Different browsers behave differently and are actively changing their behaviors as privacy on the web evolves. Refer to each browser’s guidelines for the most up-to-date information.
