Balancing Territories - Geography based
Balance territories based on account values or number of accounts present in each territory.
NOTE: If your balance dataset contains a column stating the territory owner identical to a column in the dataset used to create your territories from file, then eSpatial will use this to identify account exceptions for your balance dataset, e.g. accounts located in a territory assigned to Rep A but the account is owned by Rep B.
See exceptions/Account allocation for more information
Adding a balance to territories allows users to assess if their territories are equally distributed to their sales teams based on overall territory sales values or contacts count.
- First ensure to add your dataset containing the values you want to balance your territories on to your map.
- Select the Hamburger Icon and choose Balances.
- The balance window will then appear. Users can choose to add a normal, a weighted balance or a work index.
-
- A weighted balance allows you to create a combined value, an index or a metric that’s important to your business.
- A work index will calculate the work effort required for each territory. This is a calculation of call frequency multiplied by (the travel time + the call duration).
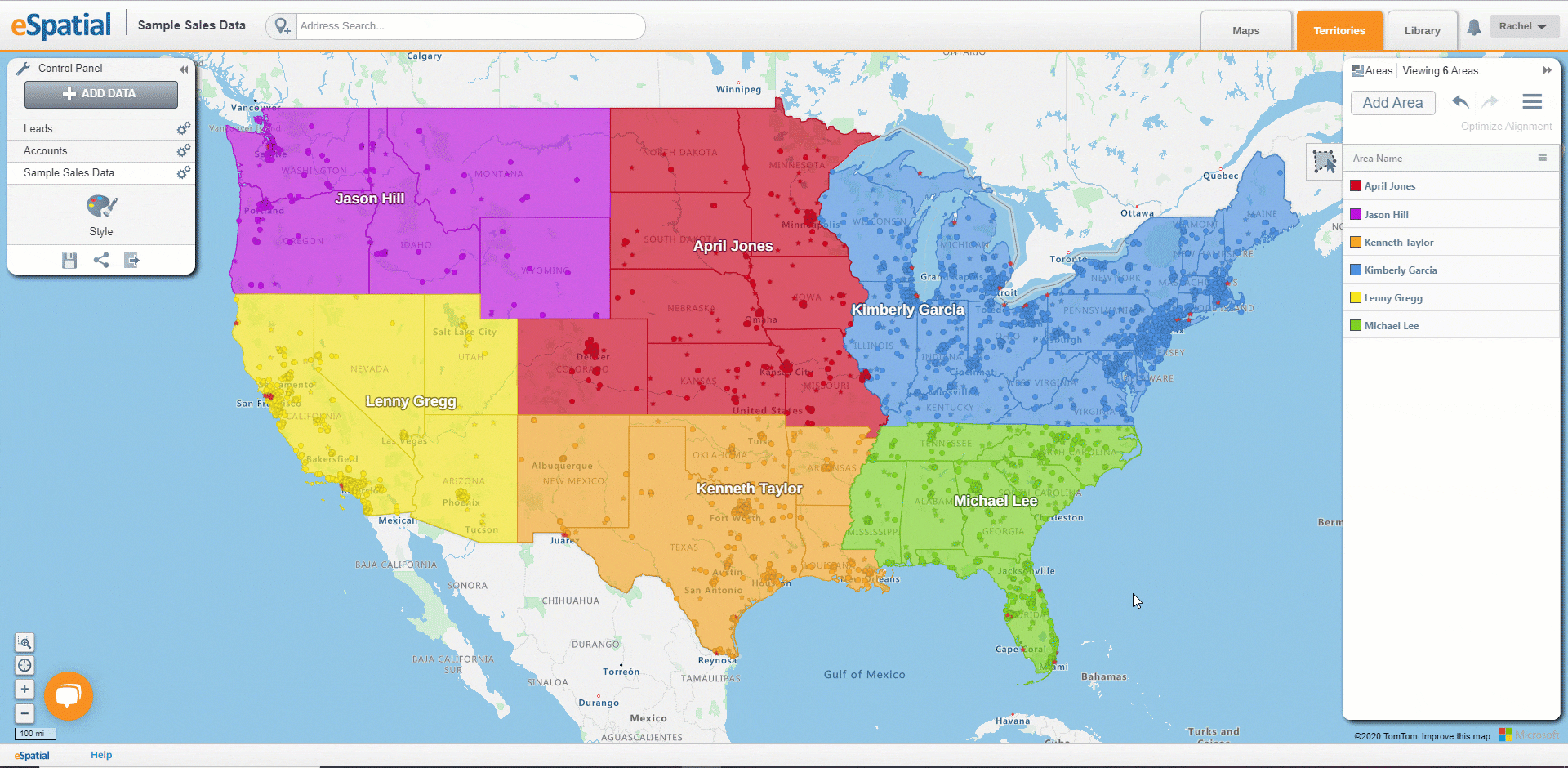
NOTE: When a points dataset is added to the map, a Count balance will automatically be added to your alignment. This can be changed or turned off in the balancing tab.

Add Balance:
- Select the Hamburger Icon and choose Balances.
- Select +Add Balance
- Add in the name of the balance.
- Select the dataset and column you wish to balance the territories on
- Select Complete
- A balance will now be added to the map and can be viewed within the territory panel
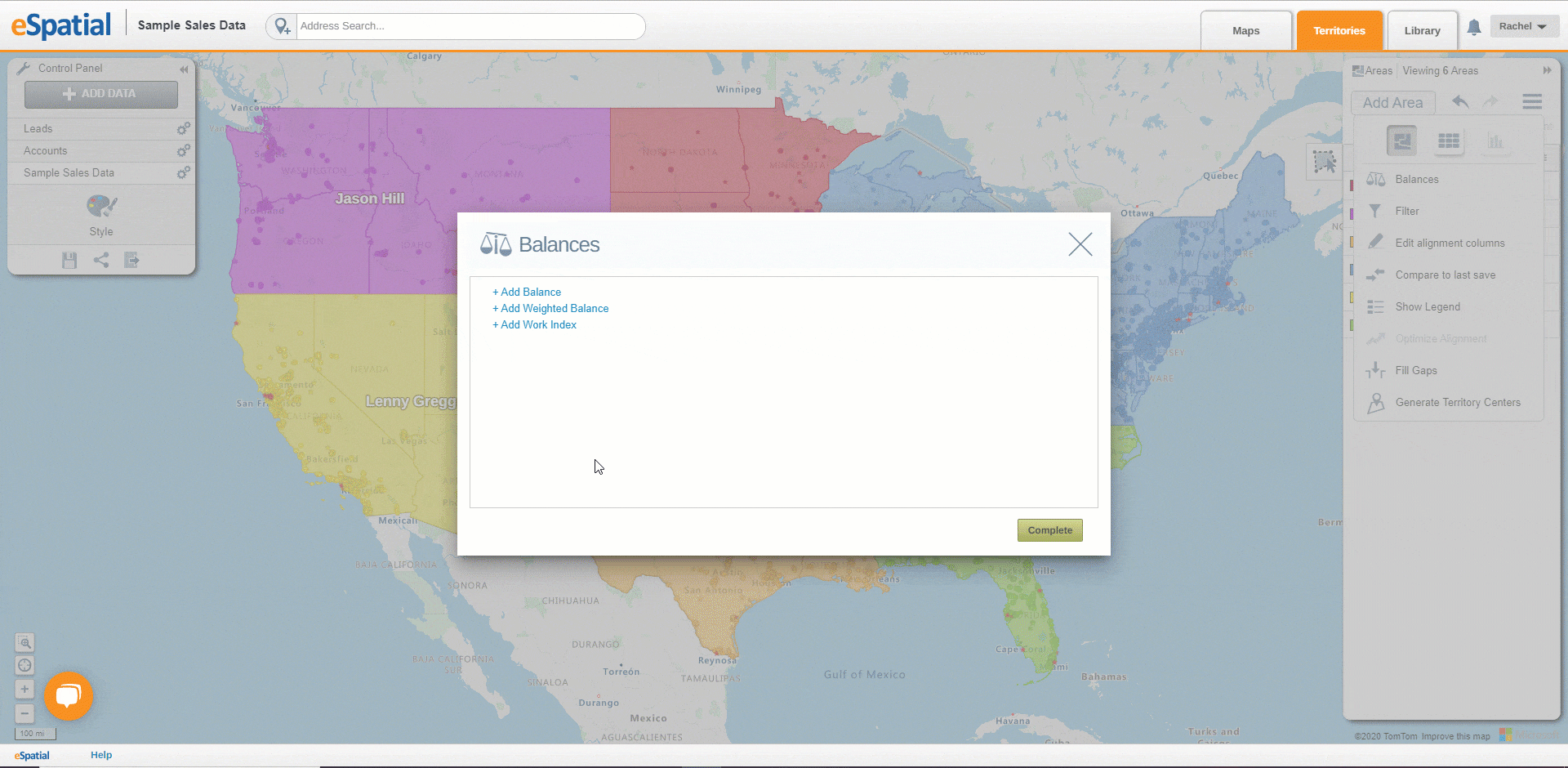
Add Weighted Balance:
A weighted balance allows you to create a balance attribute that is calculated on multiple values such as leads, opportunities and costs. For example, you may value your leads at $50 dollars, opportunities $200 and existing accounts at $500. You can also use this calculated value with the Territory Optimizer to balance on the metrics that are key to your business.
- To add a weighted balance, Select the Hamburger Icon and choose Balances.
- Select + Add Weighted Balance
- Add in the name of the weighted balance.
- Select the dataset and the columns you wish to balance the territories on.
- Insert the multiplier you wish to balance your criteria on
- Select Done and then complete.
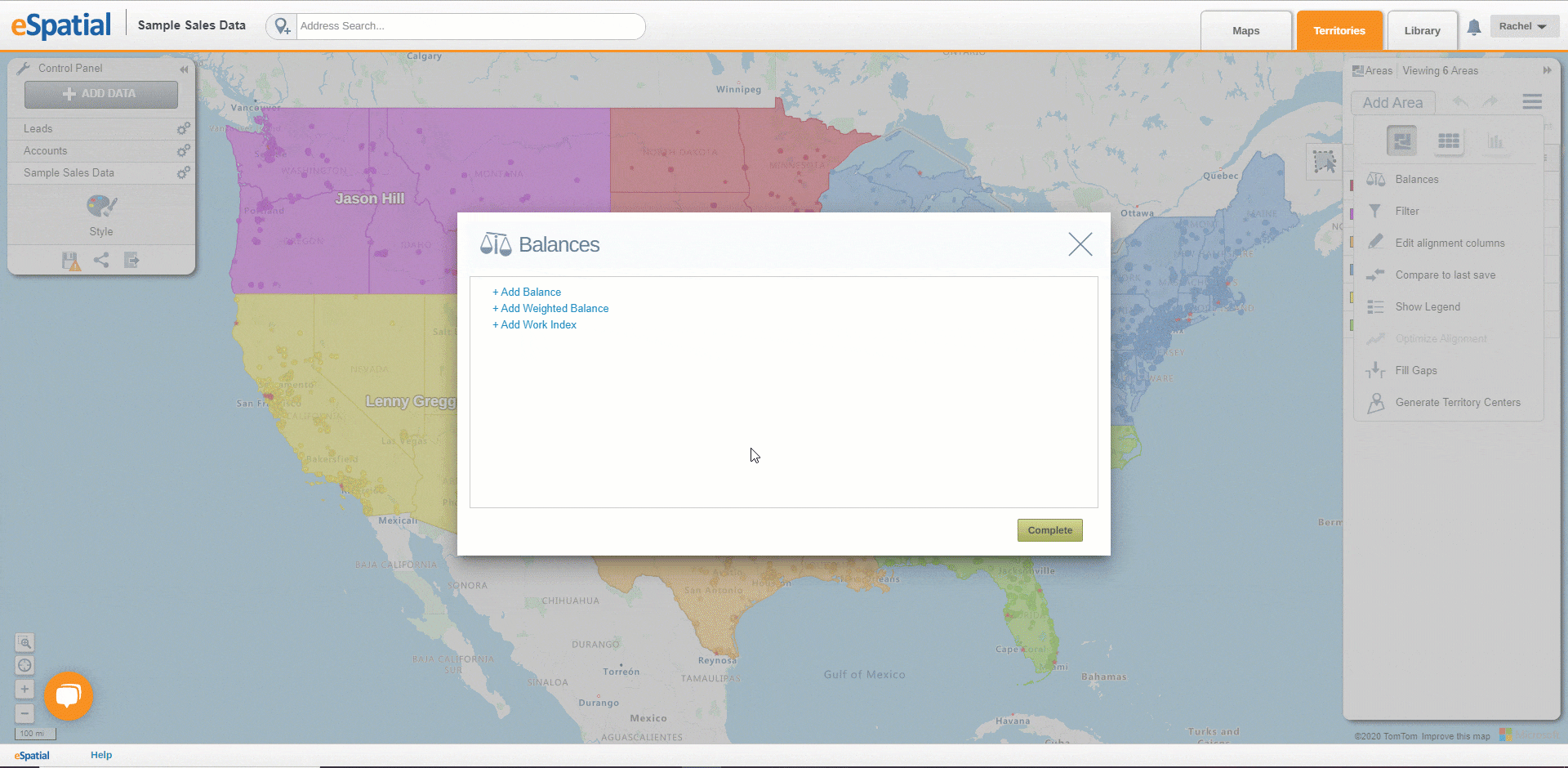
Add Work Index:
This is an Enterprise Feature, it is only available for users who have purchased our territory optimizer feature.
A work index will calculate the work effort required for each territory. This is a calculation of call frequency multiplied by (the travel time + the call duration). You can set the call frequency and call duration by manually entering a value or selecting a column from one of your balancing datasets.
- To add a work index calculation, select + Add Work Index.
- Add in the name of the work index
- Select the dataset and column you wish to calculate your work index on. For the call frequency or call duration you can also manually enter a value.
- Select Done and then complete.
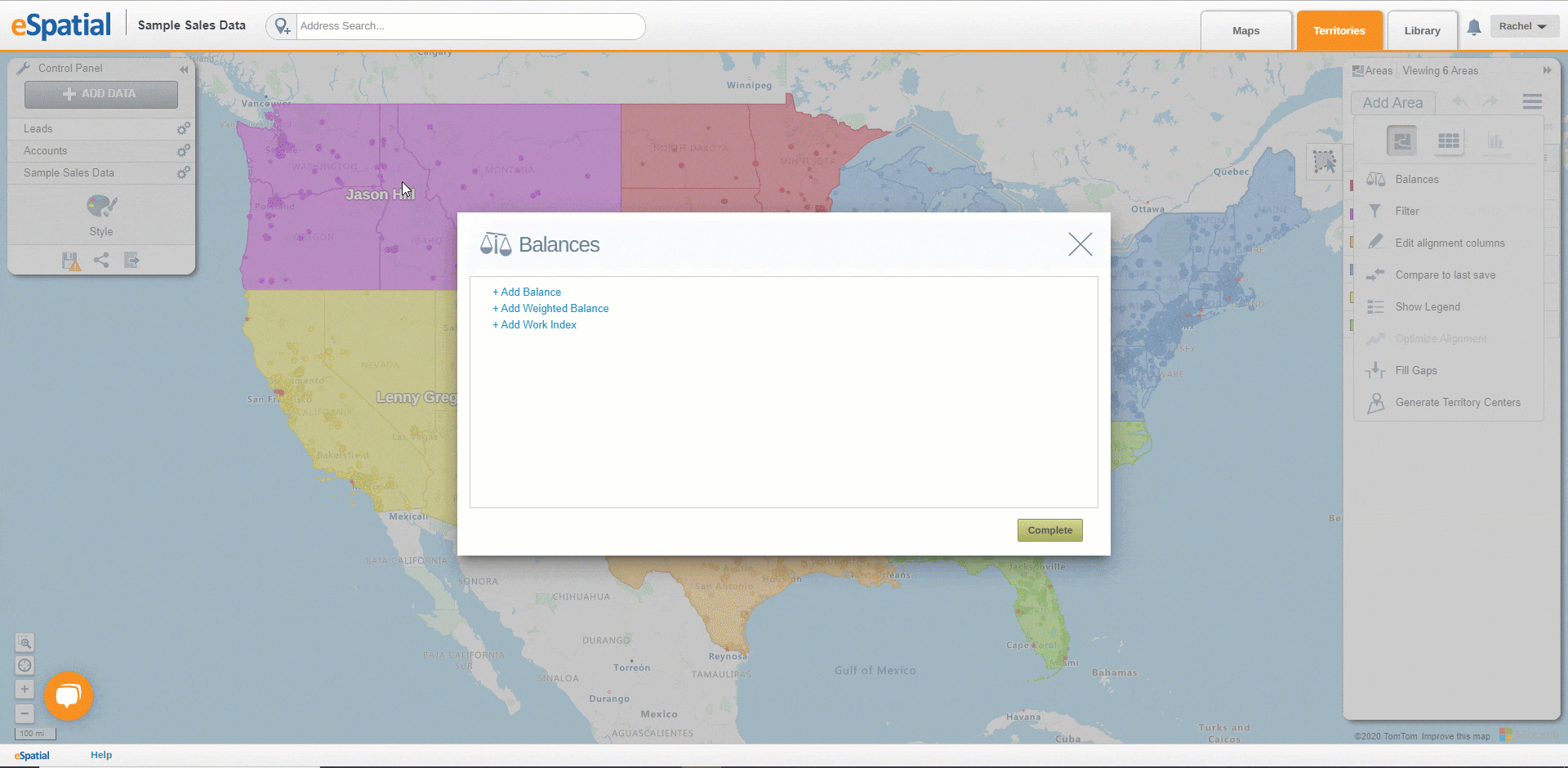
NOTE: The Work Index is an indicative index to compare the level of effort required to service territories in the same alignment. The work index is calculated based on the frequency and duration of the visits, and the travel time is built on the remoteness of a point. If a customer location is remote from all other accounts, then it has a higher travel cost. Customers in dense locations, would have a much lower travel time.
Managing Balances:
When you add a balance three columns will be added to your territory panel:
- Value: This shows the total value of your territory based on your selected column
- Avg: This shows the balance percentage of your territory alignments
- Change: This is the change value when reassigning areas and accounts
In your territory panel you can reorganize your balance columns by dragging them left and right, you can change which balance columns are visible and sort your territories in ascending/descending order based on your desired balance column
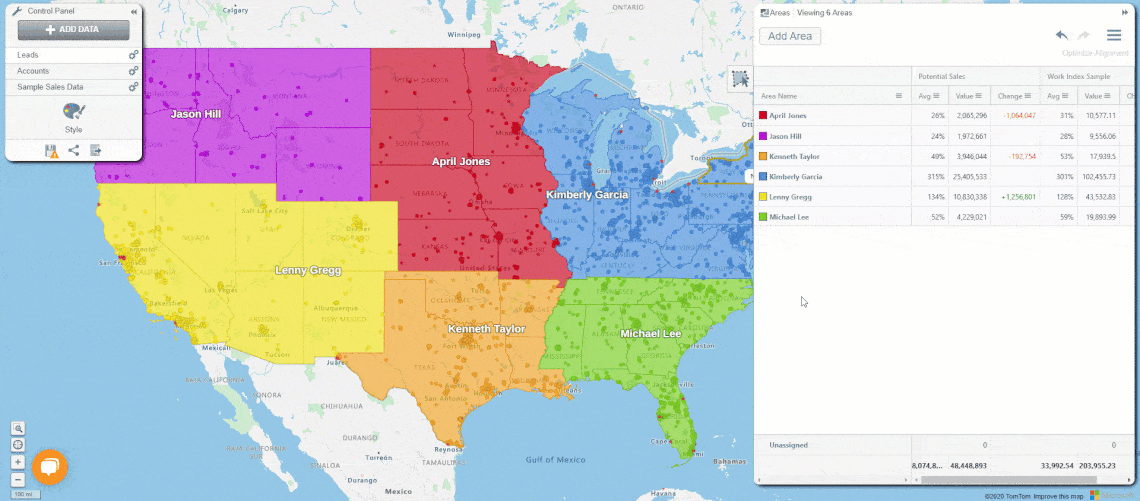
The balance percentage in your territory panel displays a percentage of the average. For example, if you have balanced on historical revenue, a territory that is exactly the average will show as 100%. If the territory is 5% lower than average, it will show as 95%. This makes it much easier to spot outliers.
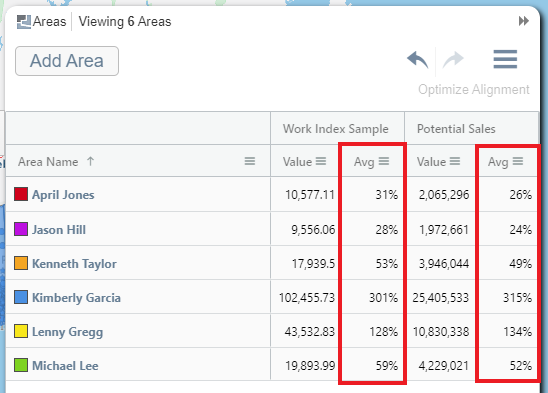
When altering your territory, you will be able to view the impacts of these changes on your territory (these impacts are against the last saved version of your territory).
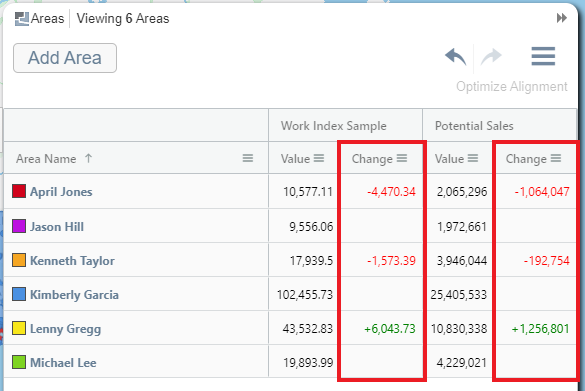
Span of control
If a territory alignment has been built containing hierarchies, the Span of control will be listed in the Areas panel.
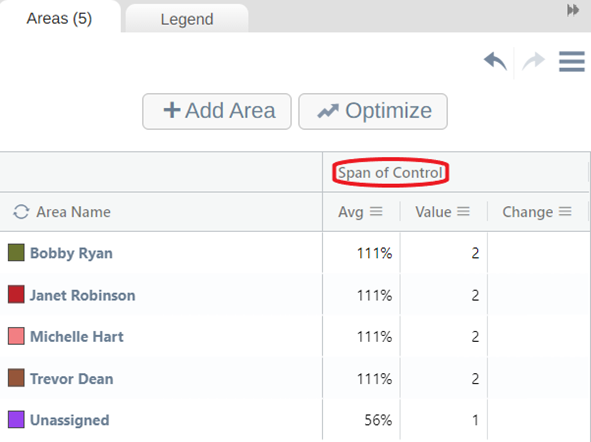
This feature helps teams balance how many reps or territories a manager controls and/or the number of managers reporting to their superiors. This will start at the second level of your hierarchy and will be present in every level other than the bottom one.
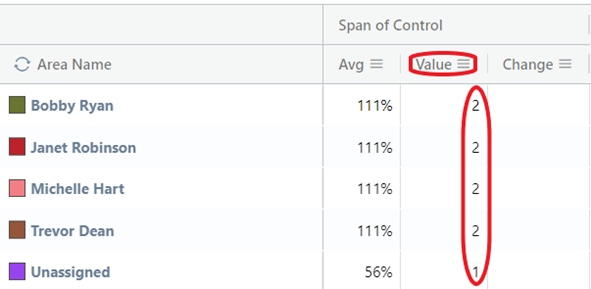
Each number displayed in the value column next to a territory when the span of control is active indicates the number of areas under the control of the corresponding manager/territory.
