Exceptions / Account Allocation
Reallocate accounts to a rep who is not assigned the areas the account is located.
There are a few different ways to add exceptions to your accounts in the territory manager.
Exceptions automatically Identified.
If you overlay your accounts/leads with a territory owner column identical to that of one of your territory owner columns used to create geographic territories from file, eSpatial will automatically recognize exception accounts if the identifier column in the account/lead dataset states a different owner to that of the geographic territory it is located in.
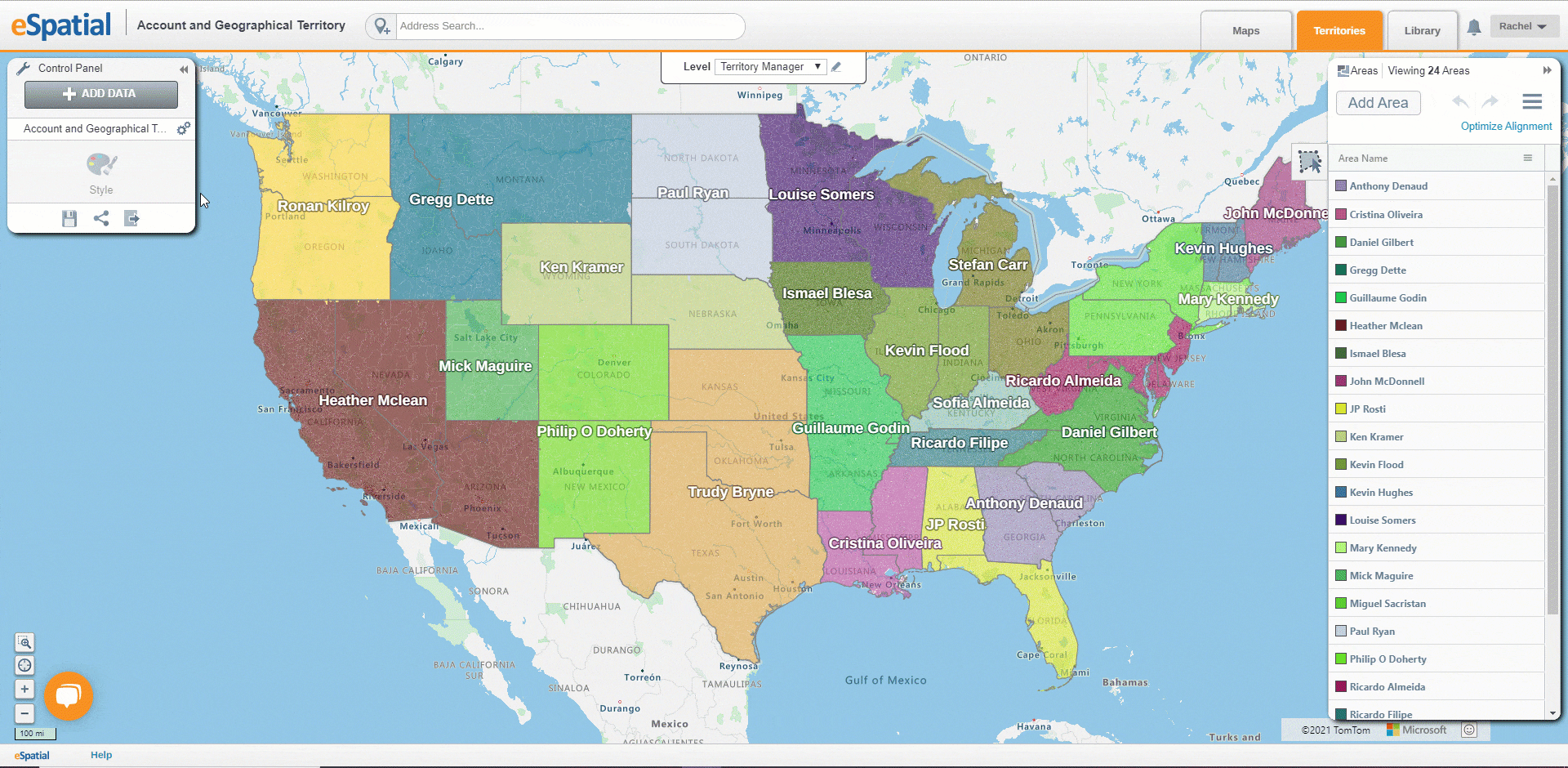
NOTE: If you manually create your territories, exceptions on account/lead data will not be automatically identified if added to your map.
NOTE: if you have created a hierarchical geographic territory the account data you wish to import containing exceptions must also have all the same hierarchy columns as the file used to create your territories.
Exceptions using the Map
Take the following steps:
- Select the territory in the Territory Panel you want to add an exception to
- Select the point you want to allocate
- Select Add to selection
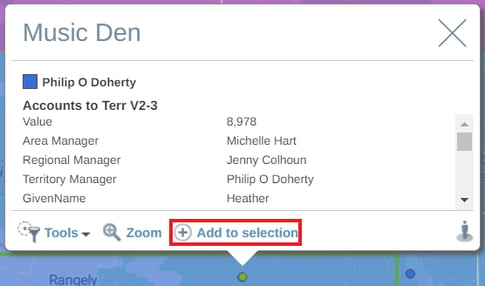
- Choose the territory you want to add the exception to from the dropdown and click Reassign
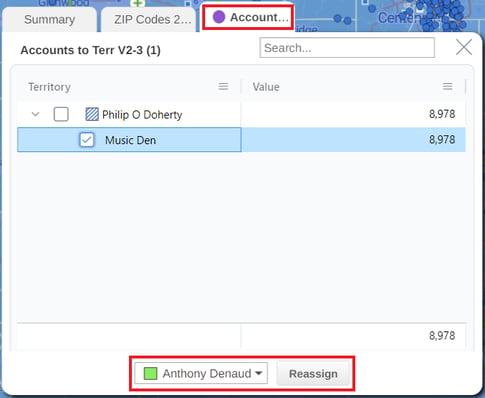
Exceptions using the Table
- Open your table from the Hamburger
- Display the table for the dataset that has the exceptions
- Select the checkbox beside each exception
- Select Add Exception
- Choose the territory you want to assign this record to

How can I identify Exceptions?
There are two ways
- Visually - You can use the map to spot points that do not match the color of the underlying territory
- Table - In the table you can identify exceptions by looking at the "Located at" tab. Any records that are exceptions will say exception for the record.
Why would I add Exceptions?
By default, your territory alignment will be balanced based on the records within them. When you use exceptions, the points are allocated to the territories you specify. This updates the associated values on balances, charts, tables and the comparison tool.
