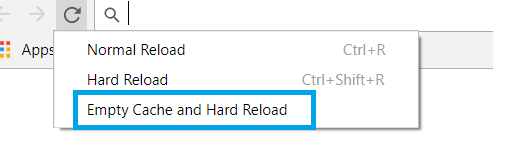Add Salesforce Data
How to add Salesforce Data to an eSpatial Map, Joins, Filtering
Adding Data from Salesforce
With eSpatial it is easy to add your Salesforce data onto a map. eSpatial supports the default Salesforce objects as well as Custom objects and Salesforce Reports.
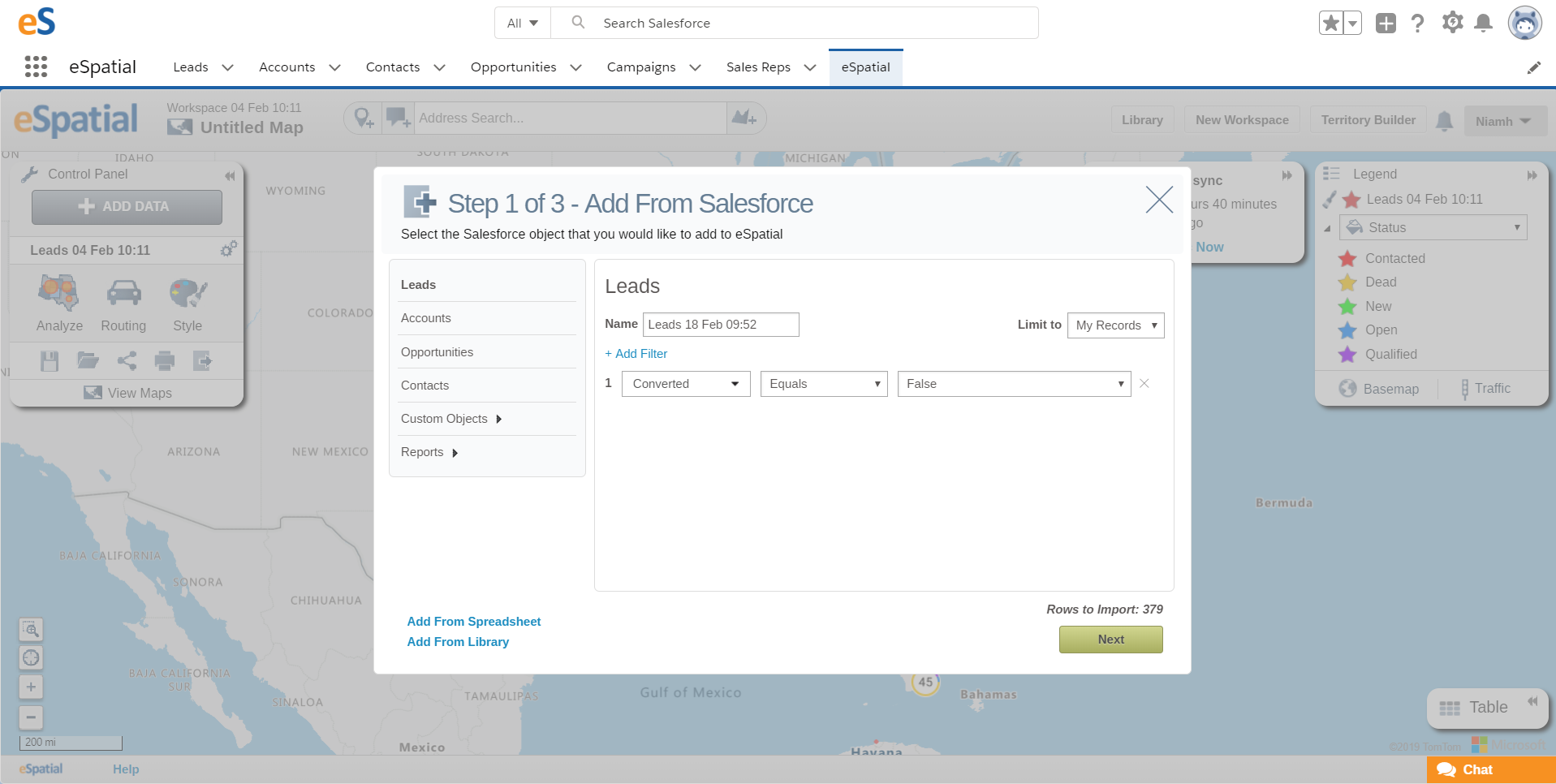
Add data Options
Name: eSpatial will default the dataset name to the object name, date and time. Give a meaningful name so that you will know what to expect in this dataset and so that you can reuse this data in other maps. e.g. "My Leads Q1 2018"
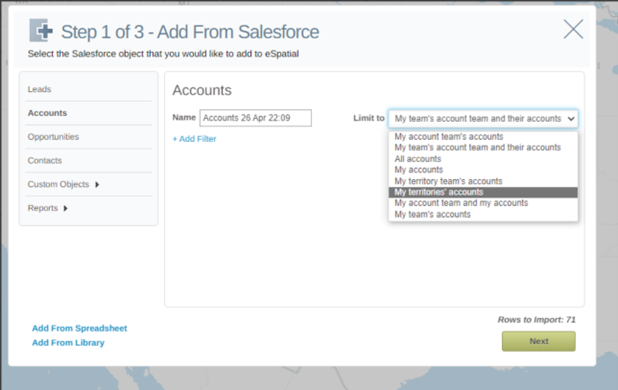
Limit to: With this option you decide which records you want to see. This is the same way you can limit the records you see when using Reports in your Salesforce account. You can choose from the following options to limit which records you will see:
- My accounts: Shows the records that you own.
- My account team accounts: Shows records where you are on the account team.
- My account team and my accounts: Shows records you own and those where you are on the record team.
- My team’s accounts: Shows your records and records owned by all of your subordinates in the role hierarchy.
- My territories: For organizations that use territory management, this option shows records that belong to the territories to which you are assigned.
- My territory team’s accounts: For organizations that use territory management, this option shows records that belong to your territories and your territories’ descendants.
- My team’s account team and their own accounts: For users who report to you in the role hierarchy, shows records they own or for which they are on the record team.
- All accounts: Shows all records that you can view, as determined by your Salesforce sharing model.
Add Filter: Using the "Add Filter" option lets you add criteria to your Salesforce data to filter down the data that you add to a map. This includes filtering on statuses, dates, text and numeric values.
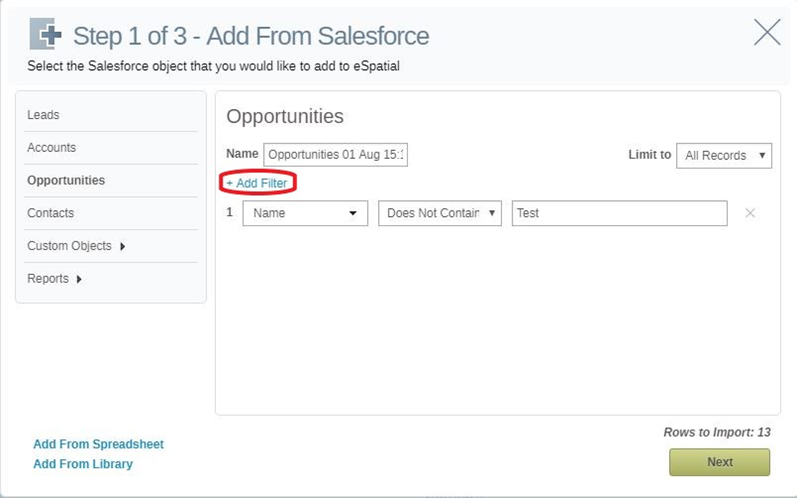
Once a filter is added, a second filter can then be applied by clicking the + Add option. If the subsequent filter is set as Does Not Contain, then the filter will use AND logic.
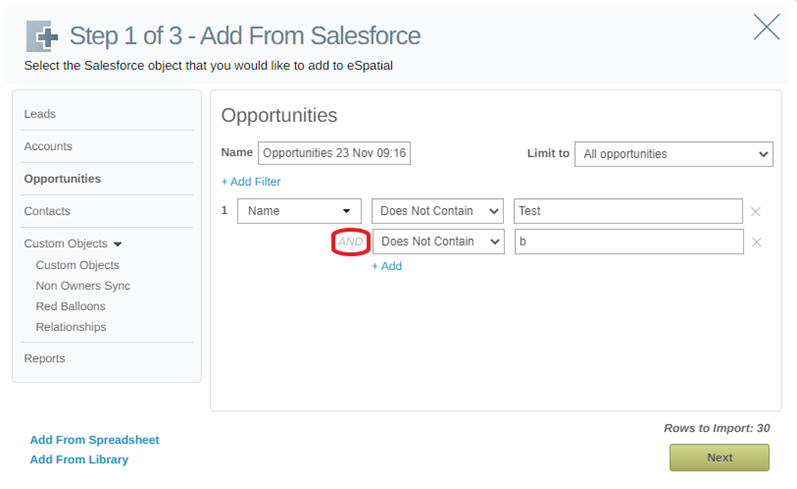
If the subsequent filter is set as Contains, then the filter will use OR logic.
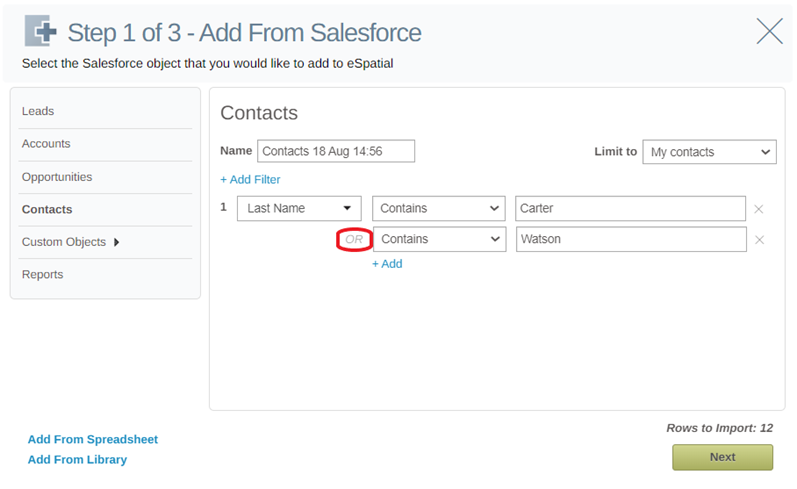
Salesforce Object Types
The following Salesforce object types are supported by default:
- Leads
- Accounts
- Opportunities
- Contacts
Custom Objects
You can map your Salesforce Custom Objects once they have a location element, such as an address or coordinates. You can perform Salesforce actions including syncing data, updating fields, changing owner, and accessing the Salesforce record from the map.
Salesforce Reports
If you are looking to add Salesforce reports to your map, you can find help on Salesforce reports here - https://help.espatial.com/salesforce-reports
Choose Address Columns
Salesforce provides a lot of flexibility to include address information against your records. The two defaults are billing and shipping, but you can also build your own customer address fields. In eSpatial, you can specify which address fields to use. You can also save an address default for your organization so that the next time someone tries to upload data they can use the same settings.
- Recommended Org Settings: Once recommended address settings have been made for an object for an org, this will be available as a saved address grouping to select on the left hand side.
- Billing: Use the Billing Address to map your data.
- Shipping: Use the Shipping Address to map your data.
- Custom: Select the fields you want to use to map your data. You can select one or more fields to
use to map your data. - Set As Org Default: Using this option saves your configuration as the default address for this object type for your org. You need to have the eSpatial admin permission to set this.
- Region: This field allows to you add an additional piece of location information that will be added to every record to help map it. For example, if you did not store Country information and all of your data was included in one country such as Canada, you could include "Canada" in this field to help with the plotting of your data.
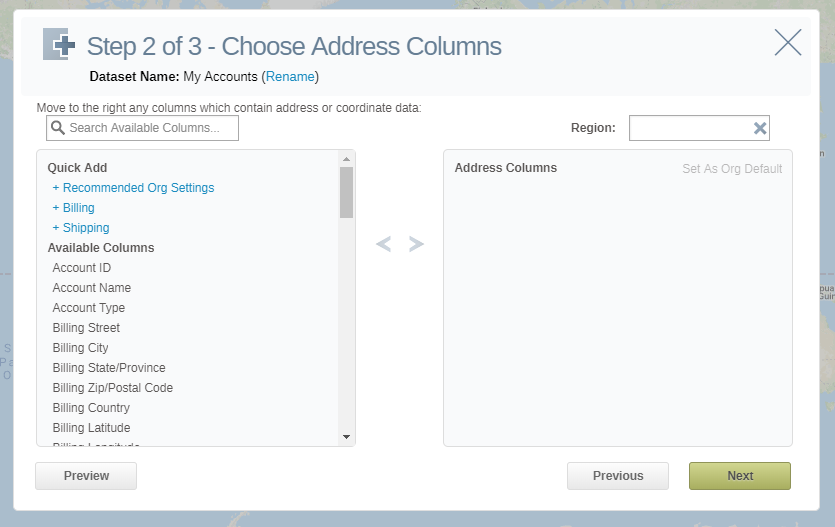
Preview: The preview setting lets you preview data for the fields you've used to plot your information. You should use this to make sure that you are not plotting against blank fields or non address data.
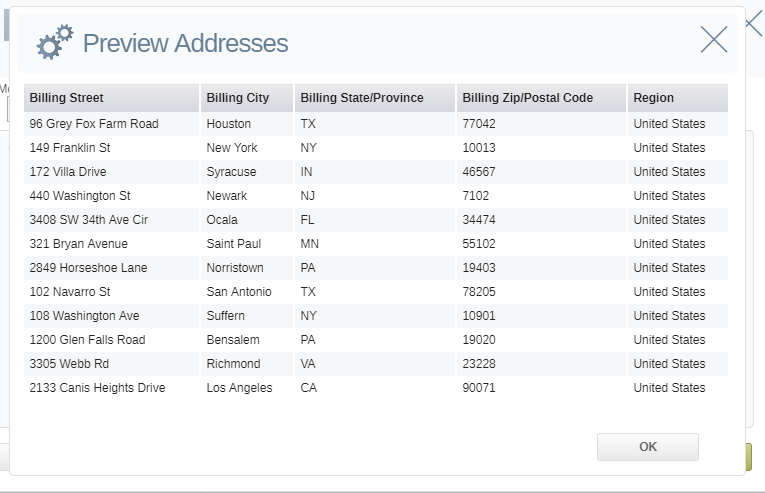
Additional details on data loading
- For additional help on on data loading, please follow this resource which includes information on data preparation - https://help.espatial.com/data-preparing-adding-editing
- If you have updated an object or custom object (for example, you may have added a new field to leads or a custom object or even removed a field), the new fields may not have been picked up when you go to import the data. To view the most up-to-date versions when adding data, you need to do a force refresh on your browser. If using Chrome, press F12 (developer mode), right click on the refresh button, and then choose the empty cache and reload option.