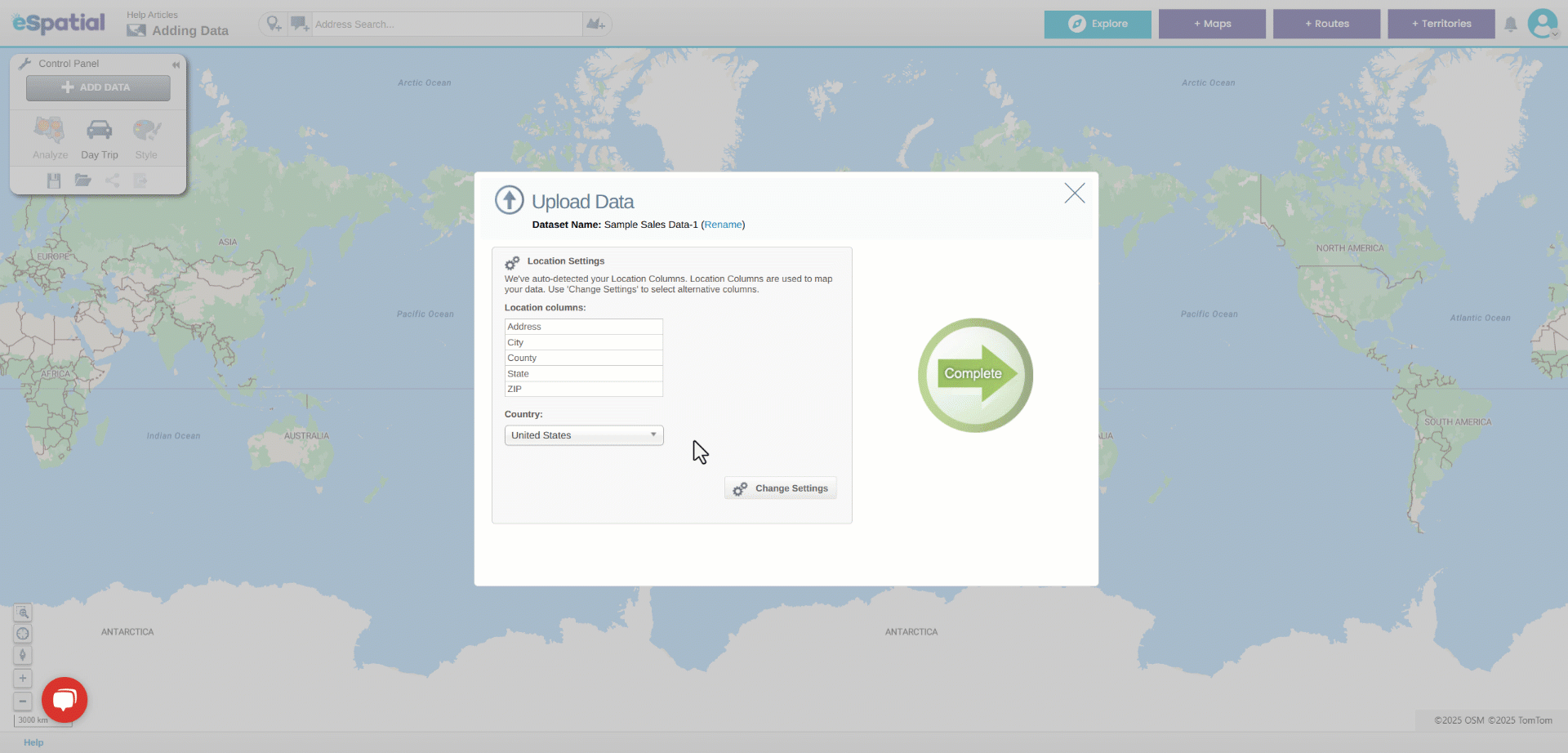Add Data using Address (Pins)
How to upload your data using address information
Once you have address data (i.e. Street, town, city, state, zip or post code, country) in your spreadsheet you can upload it to eSpatial.
- Adding data to your map can be done in two ways:
- You will automatically be prompted with the Add Data window when you create a new map that does not already have data present
- Click on the Add Data button in the Control Panel.
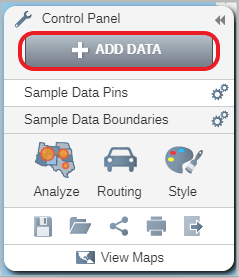
- This will open the Add Data window.
- Click on the Upload File button. This will allow you to search on a local or networked drive for the file you want.
- Select the CSV or Excel file you want to add.
If you have already uploaded your file to another map to can add the dataset to your current map by selecting Add From Library in the add data window.
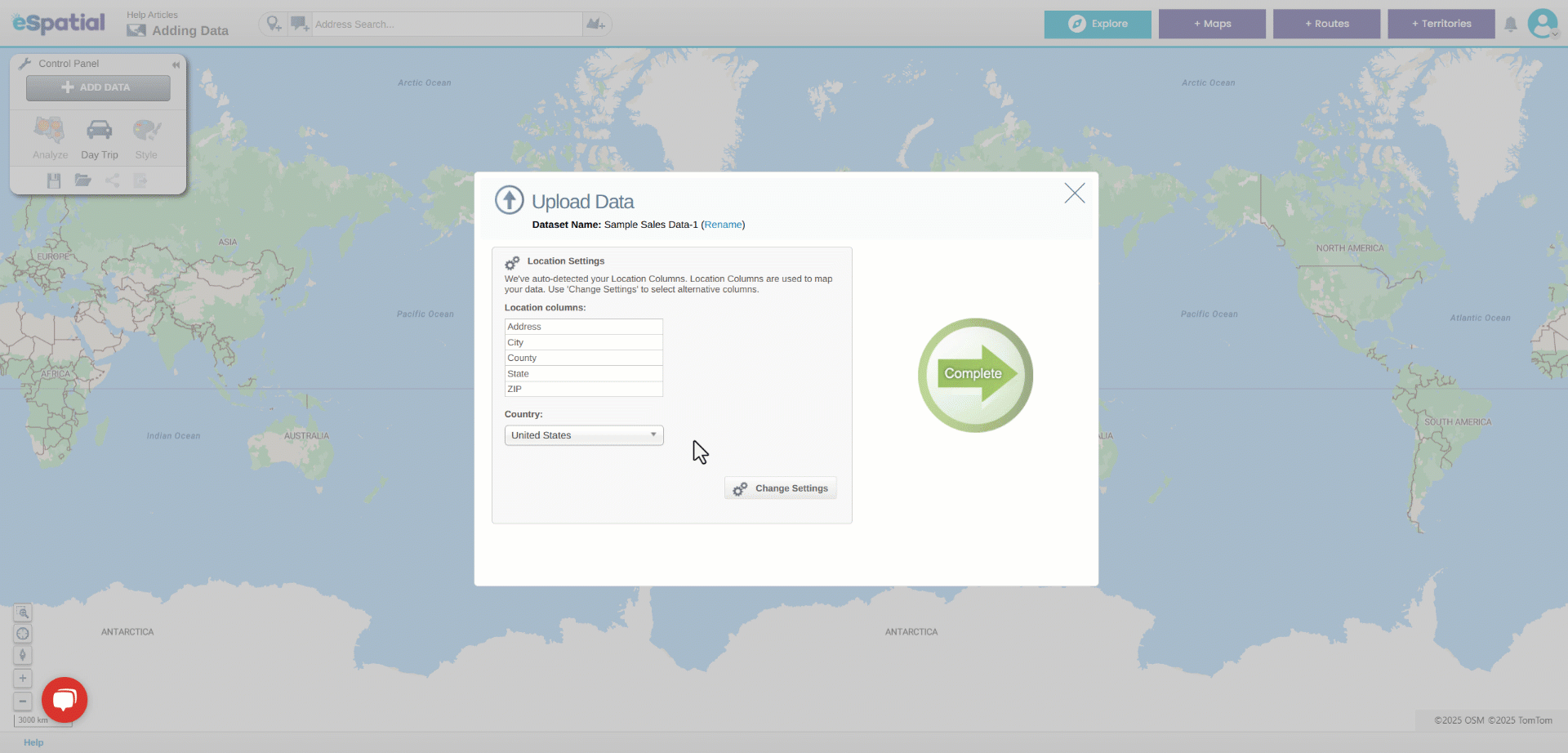
- eSpatial will find the address columns in your data. Please check and make sure that they are correct.
- Click on the Change Settings button to change the columns. You can find more information on how to change settings here.
- Once you are happy click on the Complete button.
- The Upload Data window will open. You can see the progress of your upload and how your data was plotted.
- Click on the Complete button to see your data plotted on a map.