Territory Optimization - Adjusting Resources
How to reassign specific areas to different territories quickly using territory Optimization e.g. re-aligning areas from three reps to two
If you have just lost one of your Sales Reps and needed to reassign areas or are looking at a local Merger and Acquisition in a particular region/area. What would your territories look like if you reduced your existing territories by one rep or if you added two reps to the mix?
The below workflow will give an example of how you can quickly adjust resources using our optimization feature. The below workflow outlines how to re-align five territories to four:
- Filter your areas down to the areas you wish to edit
- Select Optimize Alignment.
- Change your number of Areas to add/remove resources – You are only optimizing the sales reps in this section of the country
- Select complete.
- Your filtered areas will then be re-optimized to display the new number of areas you require.
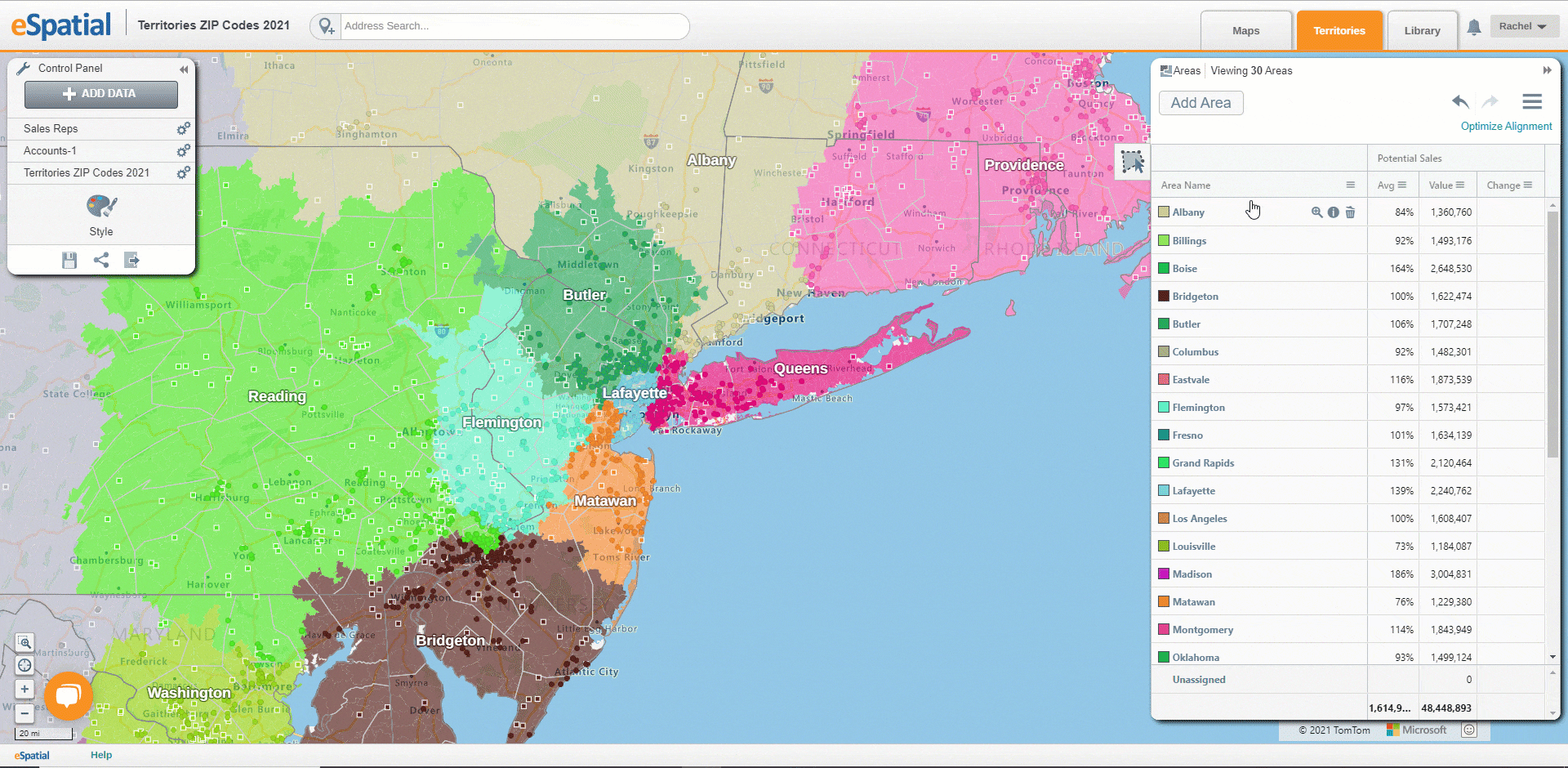
Note: You can compare your new alignment to the old alignment by selecting the hamburger icon and selecting compare to last save. This will display your areas in a side by side view comparing the areas and balances.
