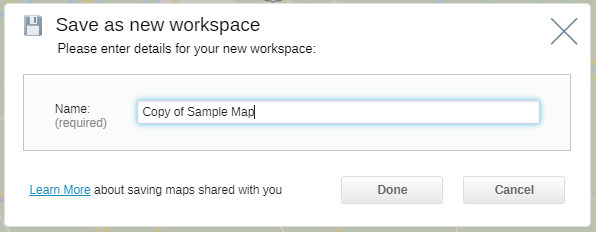Save, Save as and Save as new workspace (shared map)
Saving maps and and creating versions of your map to keep historical changes or allow multiple editions of the same map
You can save you map or create a copy of your map using the Save button in your control panel (disk icon at the bottom of the control panel).
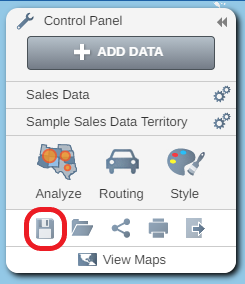
Saving your Map
- eSpatial will highlight unsaved changes on your map by displaying an attention icon on your save button.

- To save your map click on the Save button (disk icon) and then click Save.
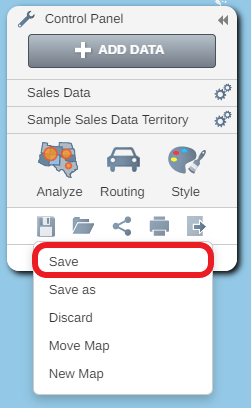
Save as a New Map or Creating a Copy of your Map.
- You can save changes made to your map or create a copy of your map by selecting the save icon and then selecting Save as.
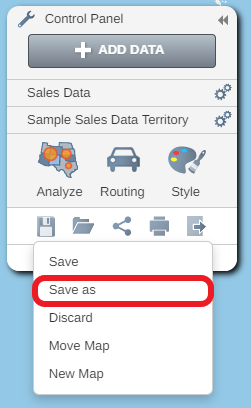
- This will open the Save as window. Enter your map name click on Done to save your map.
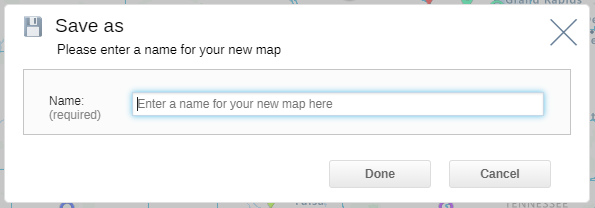
Save as new Workspace
If someone has shared a map within a team account and you open that map, you will get the option to Save As New Workspace when you click on the Save button. This saves the shared map as a copy within a new workspace in your library.
- To save a map as a new workspace click the save icon, then select save as new workspace.
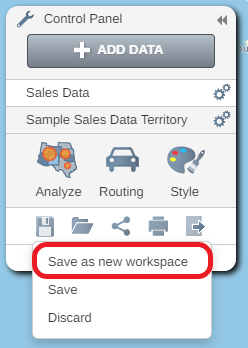
- This will open the Save as New Workspace window, enter your new workspace name and click done.