Salesforce.com Integration Setup
Connect your Salesforce.com account to eSpatial
eSpatial Setup
To begin, you need to ensure that your eSpatial account is setup to access Salesforce.com. You can quickly check this by clicking on the Add Data button from any workspace. If there is no Import from Salesforce on the Add Data popup window then you need to follow the below steps.
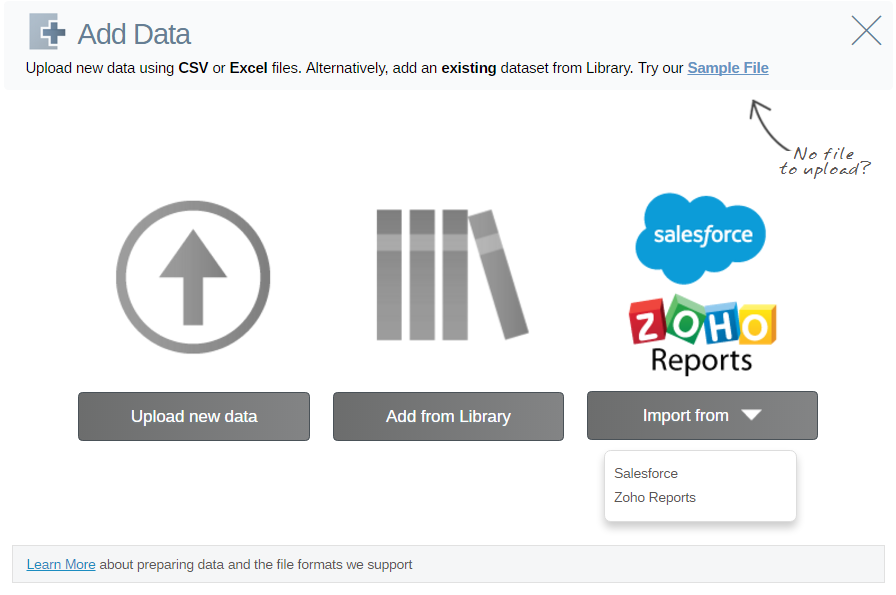
If you do not see the Import from Salesforce option, you should:
- Go to Manage Groups and Users
- Ensure that one of the groups that you are a member of has the CRM Integration Permission
- If you do not have access to the Manage Groups and Users menu, you will have to ask one of the administrators of your account for permission to access it.
- Pro and Trial accounts do not have access to manage groups and users as they are single user accounts. If you do not see the Import from Salesforce button, please us in-app support and we will work through this with you.
Issues setting up Salesforce.com access? If you have issues setting up access to Salesforce.com from eSpatial, please use in-app support and we will guide you through the process.
