Exporting Territories
- Select the export button in the Control Panel to export your territory alignment to a csv file, MapBook, or as an image.
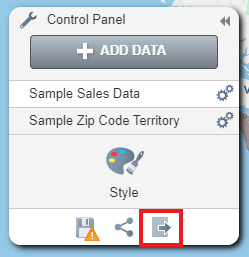
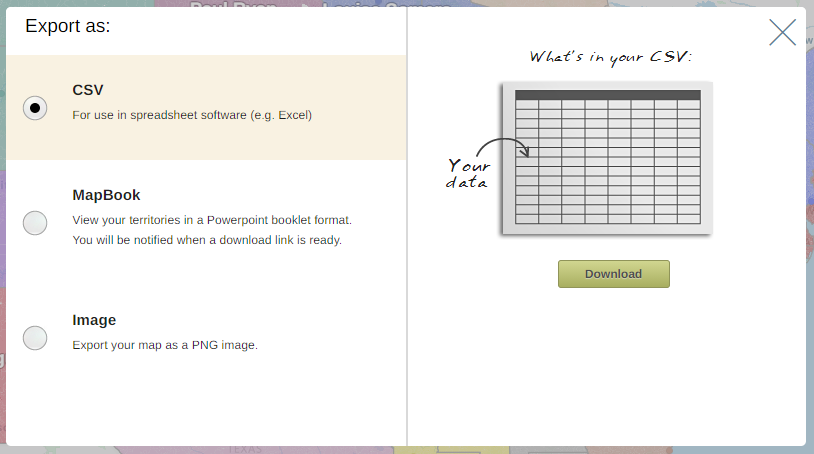
NOTE: Zip points will not display in a Mapbook or image export and only the saved version of your territories will be exported
- Users can also use the territory manager table to export their territories. To do this, Open the table by going to the hamburger icon and selecting the table icon.
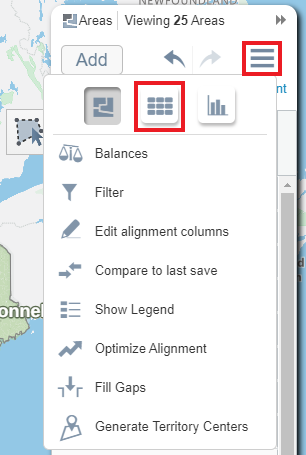
- Select the table for the dataset you wish to view using the table drop down menu
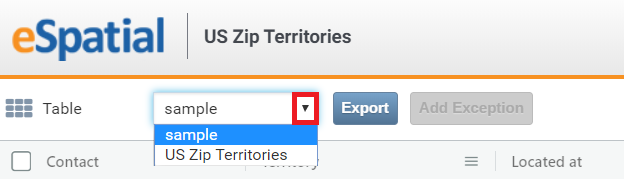
- To export the table to csv select the export button.

Export territory changes
When exporting from territories, you have the option to export only the changes that you have made. So, if you have 100,000 accounts in an alignment and move 60 accounts, you can export a list of just those 60 reassigned accounts instead of the whole alignment. This functionality is available on both points/account based territory alignments and area based territory alignments.
- After reassigning accounts or areas from one territory to another, go to the table view. The table view can be accessed by clicking the hamburger icon in the areas panel and the choosing the table view option.
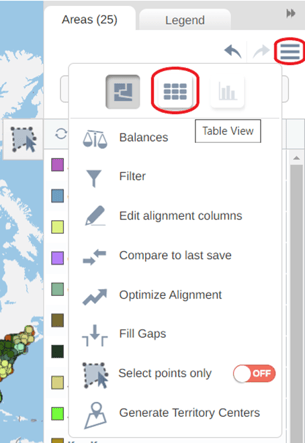
- Once in the table view, choose the relevant dataset from the drop-down menu. After this has been selected the ‘Show Changes Only option’ appears and is turned off by default.

NOTE: This means that if you were to export using these settings, your whole territory alignment would be exported.
- Click the ‘OFF’ button to turn this option on, which will then allow you to export just the changes that you have made rather than exporting your whole alignment.

- Click on the Export button to export your data.
