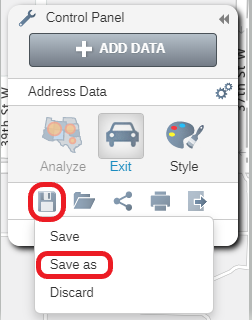Exporting, Printing and Saving Your Route
How to Export, Print and Save Your Route
Exporting the Route
- Click on the Export button in the Control Panel.
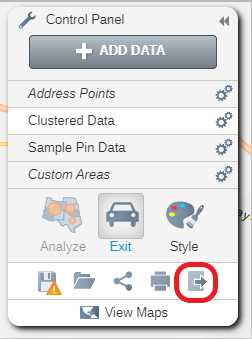
- You can export your Routes to a MapBook for sharing as a PowerPoint.
- You can export your route as an .ics file to add to your calendar.
- You can also export your Routes as a CSV file.
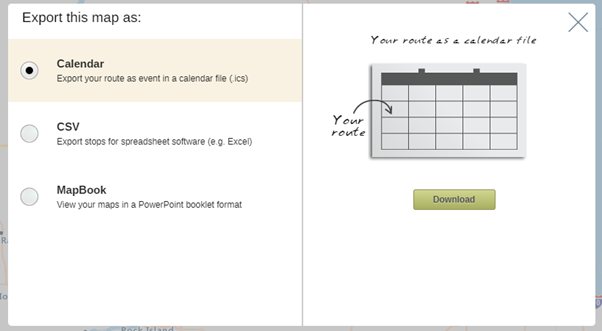
Exporting your Route Directions to Google Maps
To export your directions from your route to google maps or Waze Maps you will need to change to the mobile version
- To do this click on your username dropdown and clicking view mobile version
- Once the mobile version has loaded click on route
- To open a leg of your route click on the maps symbol and select open in Google Maps or Waze Maps.
- The specific directions for the chosen leg of your journey will then open in Google Maps or Waze Maps
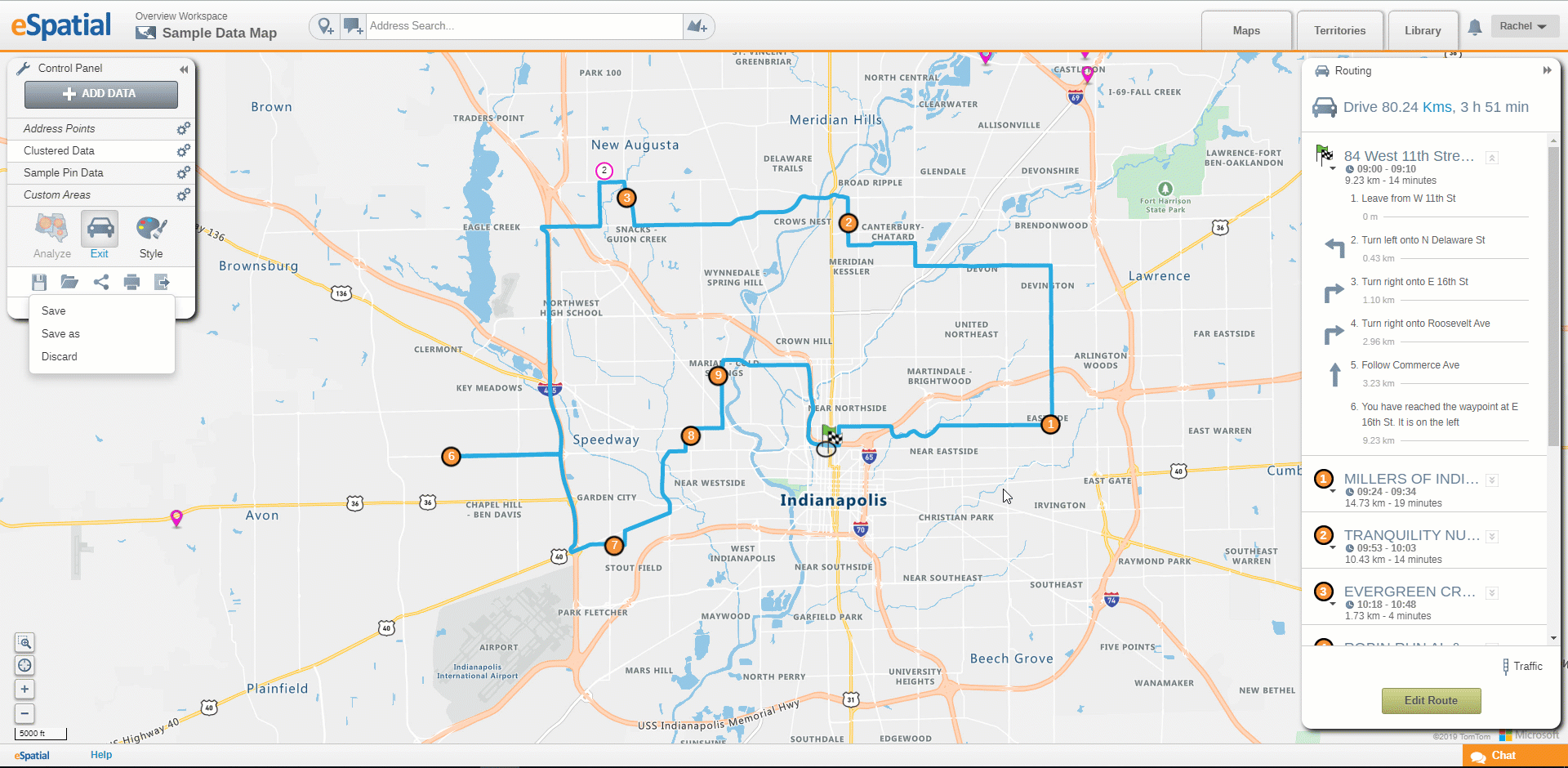
Printing the Route
- Click on the Print button in the Control Panel.
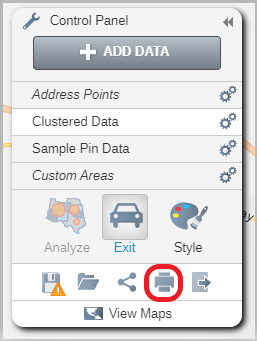
- You can print the map. This will create a JPEG that you can print.
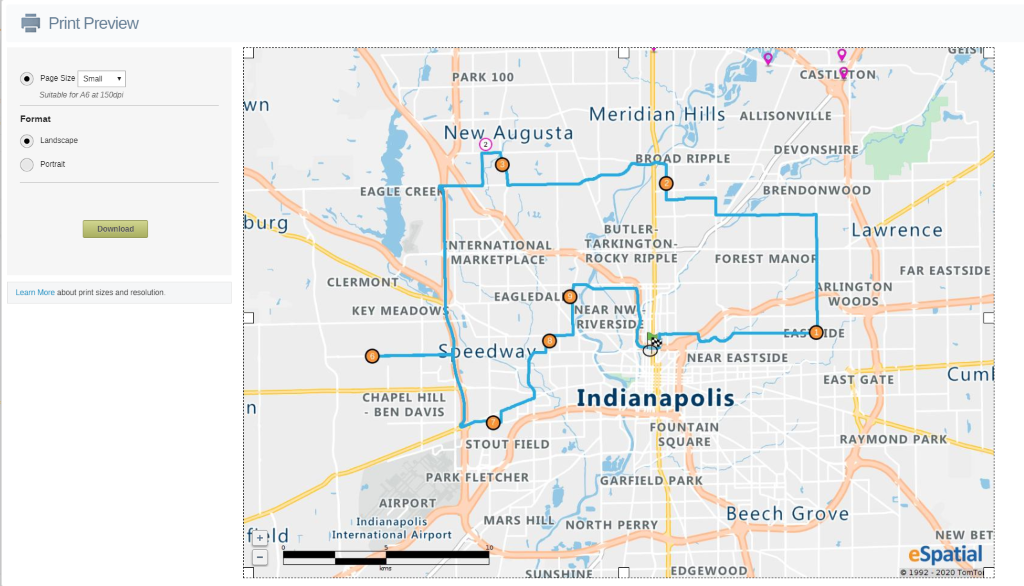
Saving the Route
- Click on the Save button in the Control Panel and select Save as to save your route map.