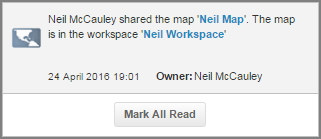eSpatial Overview
Here you will find a descriptive overview of the component parts of eSpatial.
Workspace
This is where you add, filter, style and analyze data. Within your workspace you can save one or more maps based on different configurations of data.
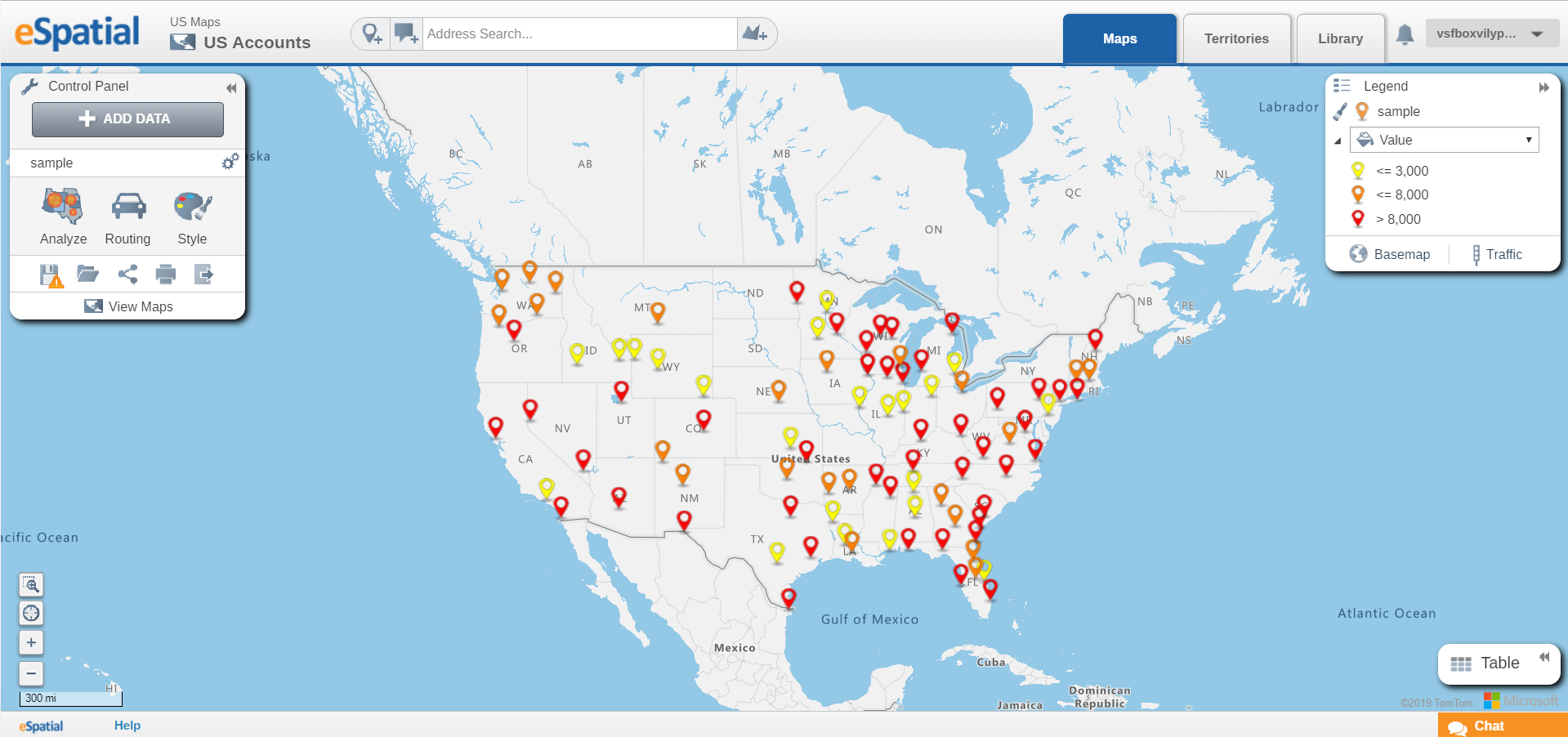
Control Panel
Here you can add data and analysis to your map, style your map and manage your locations. You can also:
- Save Map
- Open Map
- Share Map
- Export
Legend
The legend is where you can see what data is on your map. You can also:
- Switch on and off datasets
- Switch on and off color by value
- Change basemap. Click on the Basemap link and select a new Basemap by clicking on one of the thumbnails.
Map
A map is a saved view within a workspace. A map has at least one dataset, a default zoom scale, and basemap. Within your workspace you can save, edit and share multiple maps.
Table
This is where you can see the data you have added to your map and the results data from any analysis you have applied.
Navigation
You can use the navigation buttons to navigate around the map, Zooming in and out.
eSpatial Toolbar
This is the grey area across the top of eSpatial containing the following:
- Rename Workspace / Map – here you can rename your workspace and map.
- Address Search – here you can search for any address. This will place an address point on the map.
- Add Address point – click on this and click on the map to place an address point.
- Library – here you will find all the datasets that you have uploaded. You will also find a huge selection of boundary datasets supplied by eSpatial. All of these can be used to create compelling maps.
- New Workspace – you can create a new workspace here. You can use workspaces to collect similar maps e.g. all Maps of Europe.
- Territory Builder – you can create territory datasets that can then be used in your maps.
- Notifications – here you will find notifications about shared maps and workspaces. Please see below for further information.
User Menu
The drop down in the top right of the screen that displays your username. Here you will find the following:
- User Settings – Here you can see what usage limits you have regarding Datasets, Maps, and Geocodes in your account and how much you have used. Your own account details including name, email and account type will also be displayed. You can also change your password here.
- Manage Groups & Users – If you have a Team or Enterprise account you can manage accounts, users, and privileges here.
- Help – This links to the help section.
- About eSpatial – This is the About eSpatial window. This contains information about this release of eSpatial.
- Log Out – Here you can log out from your session.
Notifications
When a Workspace, Map or dataset is shared with you and there are any changes made you will get notifications in the Top Toolbar. You will get notifications when one of the following events happen:
- A Workspace, Map or Dataset is shared with you.
- If there is any updates to a shared Workspace, Map or Dataset