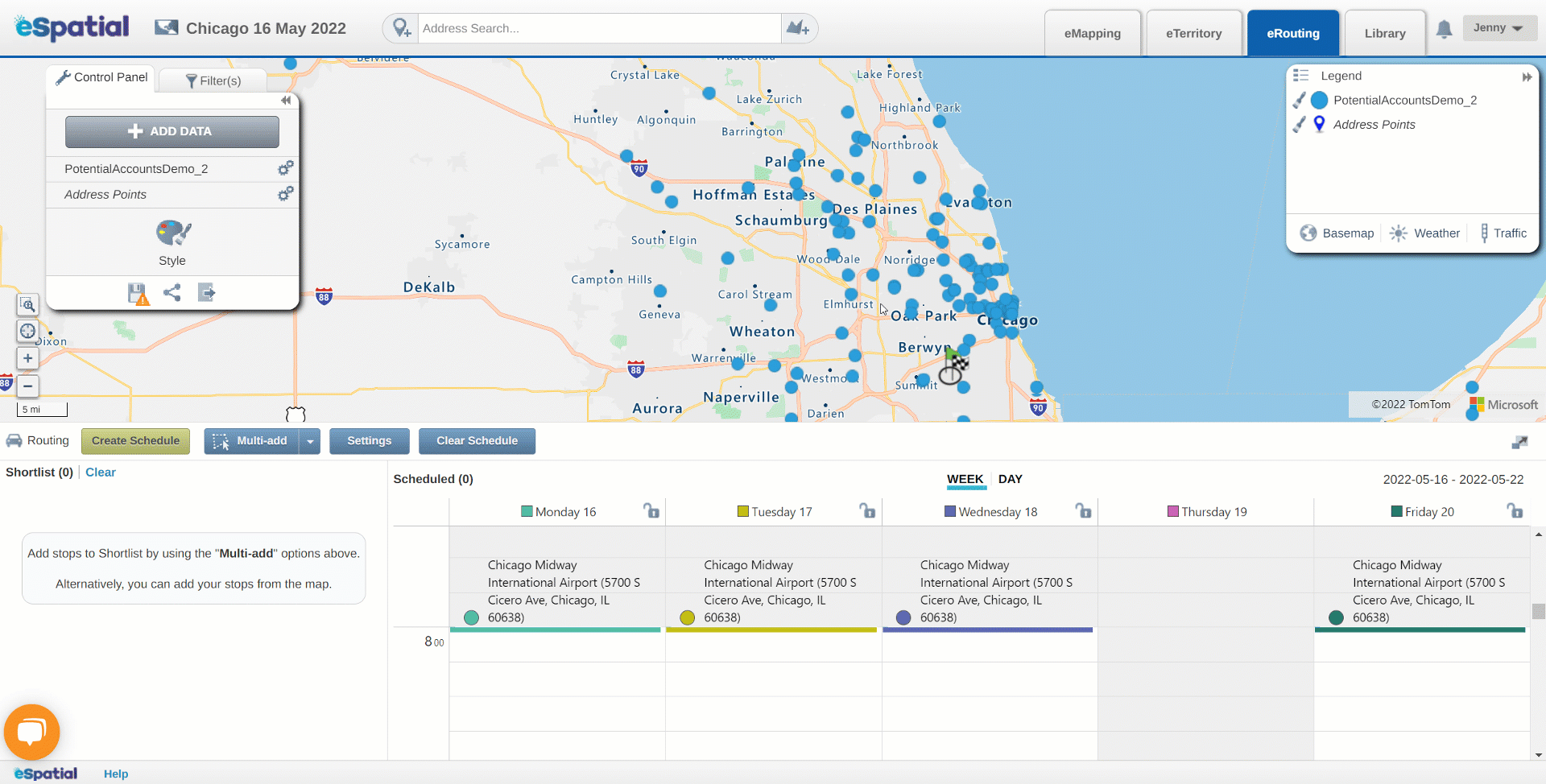Adding Stops to the Shortlist
How to add stops to the Shortlist to be included in an optimized schedule.
In order to create a schedule, you first need to add points from the map to the Shortlist.
You can add stops to the Shortlist in the following ways:
-
Use Multi-add to click on the map and draw an area selecting all the points inside that area.
-
Left click on the map to start drawing the area and then double click or use the green check to complete.
-
All points within the area will be added to the Shortlist
-
Click the red x to delete the area
-

-
Recommendations – The Recommendations Index allows you to prioritize which stops are added to the Shortlist based on any values that exist in your data. For example, you can create a Recommendations Index on Potential sales to add only the highest value accounts to the Shortlist.
-
First, set recommendations parameters in the Settings menu.
-
Click on the Recommendations tab and Add Recommendations Index
-
In the Create Recommendations Index Window, Name the Recommendation, and choose a dataset and field/fields to base the recommendation on, then click Complete
-
If you add more than one field to be used in the Recommendations Index, assign a Weight to each field. The Weight must add up to 100%.
-
-
Click Done on the Settings Menu
-
Click on the Multi-add dropdown, and choose Recommendations, then Specify the number of stops to be added to the Shortlist based on the active Recommendation Index. Click Add.
-
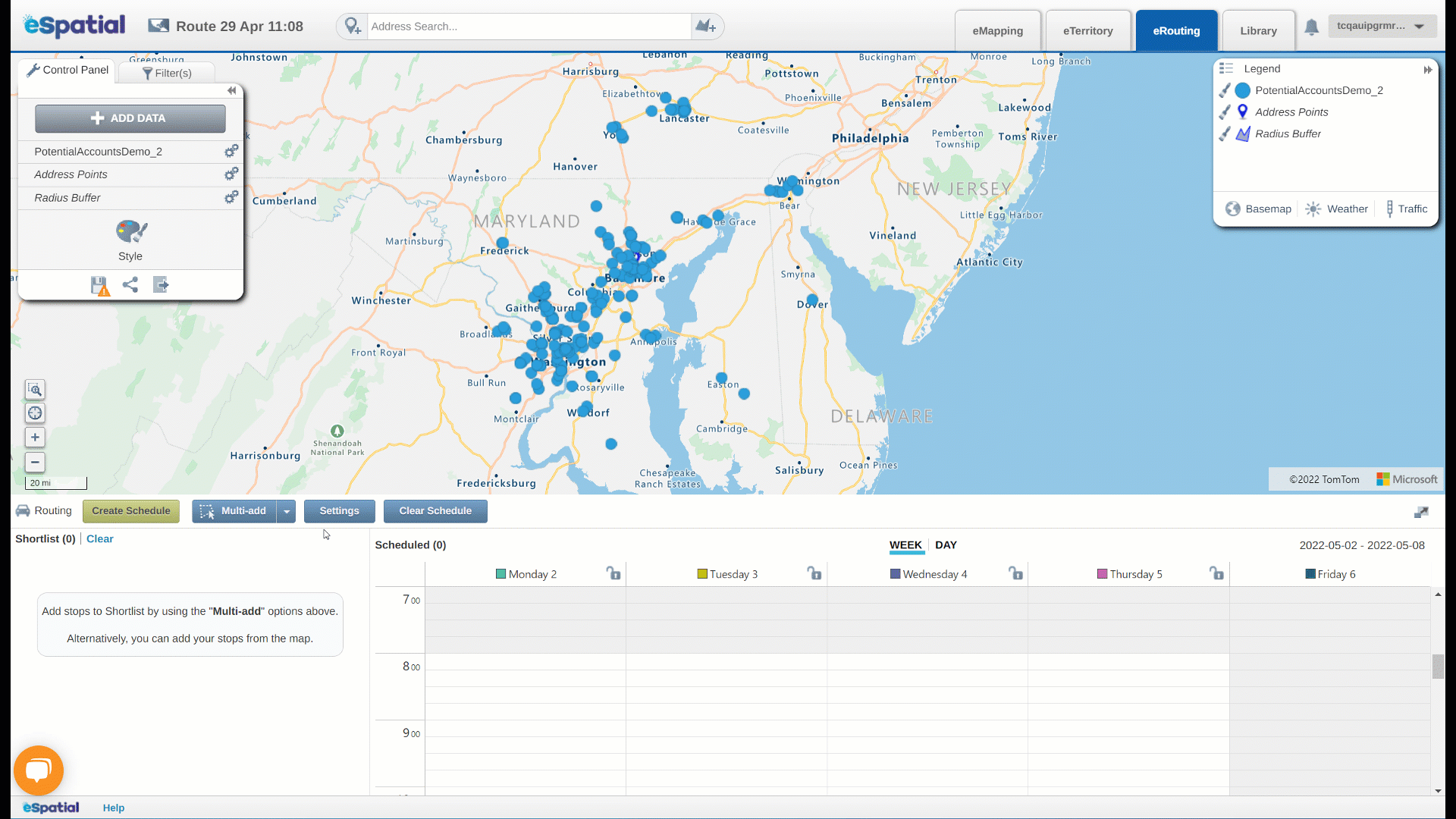
-
-
In this example, the 80 highest value accounts will be added to the Shortlist
-
-
Add all the points from one dataset to the Shortlist
-
Click on a dataset name in the multi-add drop-down to add all points from that dataset to the Shortlist
-
-
Add all points from all datasets on the map to the Shortlist
-
Click Add All in the multi-add drop-down to add all points from all points datasets to the Shortlist
-
-
Add points individually by clicking on the point on the map, then click Shortlist in the popup window
-
Use a custom area or territory
-
Click on a custom area or territory on the map, then click Shortlist in the pop-up window
-
All points that intersect that area will be added to the Shortlist
-
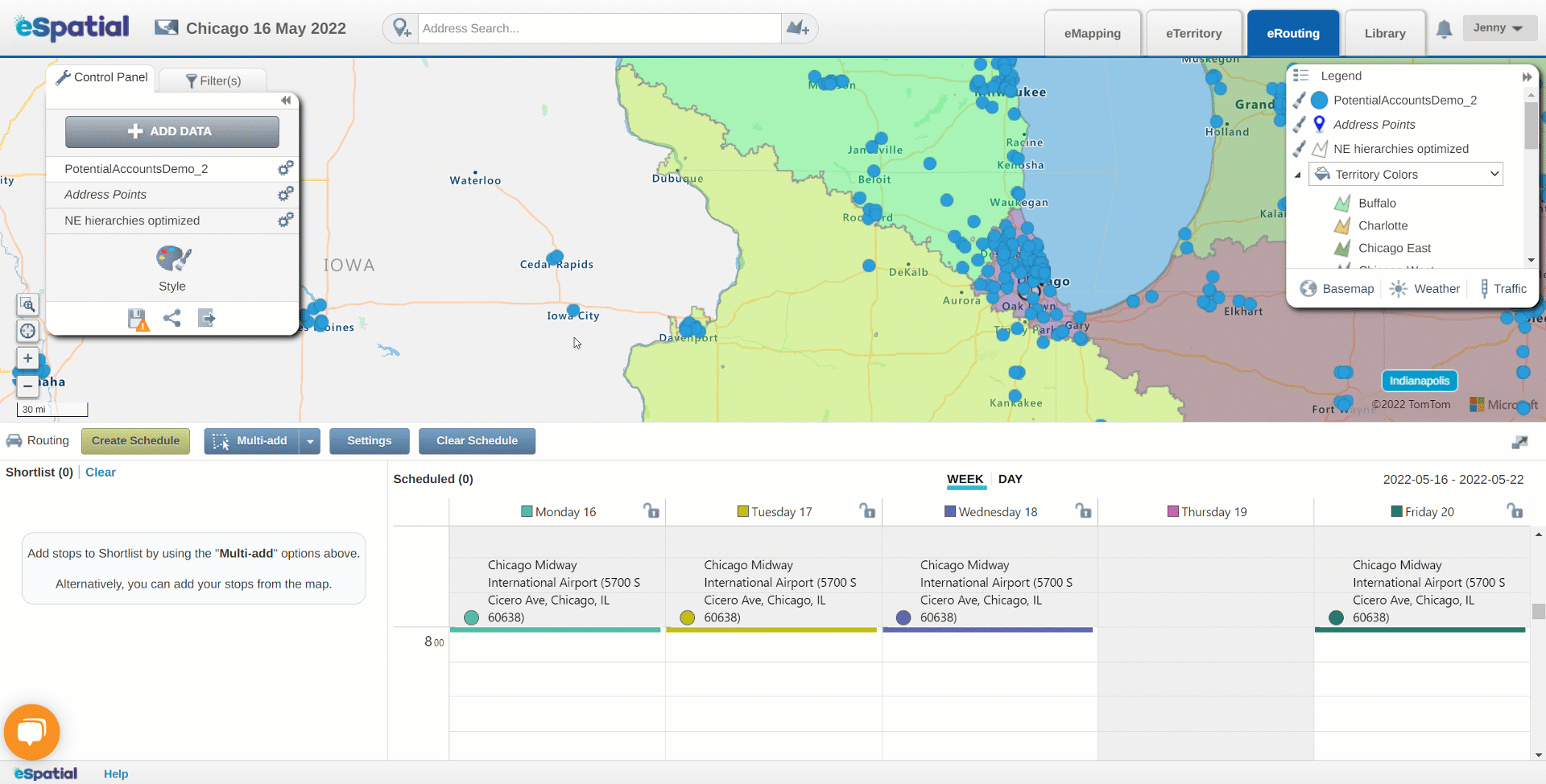
- Use a radius or drivetime buffer
- Click on a point and select Buffer in the pop-up window. Select Radius or Drive Time
- Set the Radius or Drive Time criteria and select Done to apply the buffer
- Click on Shortlist in the Buffer pop-up window
- All points that intersect that Buffer will be added to the Shortlist